Inserimento avanzato
Dalla versione 2.6, ogni immagine (o gruppo di immagini) che inserisci o trascini nell'area di lavoro, può vedersi applicate varie caratteristiche preimpostate (ridimensionamento, larghezza o altezza obbligate, rotazione, stile e compattamento).
Puoi controllare queste caratteristiche e l'applicazione o meno di esse attraverso il pannello preferenze (sezione inserimento), basta cliccare sull'icona ![]() nella barra strumenti.
nella barra strumenti.
Puoi inoltre impostare ON / OFF questa caratteristica direttamente dalla barra strumenti con l'apposito pulsante ![]() (o
(o ![]() quando è ON).
quando è ON).
Se il pulsante non è visibile (di default in effetti non lo è), puoi personalizzare la barra strumenti in modo da includerlo (vedi barra strumenti per sapere come fare.
Usando questa nuova caratteristica è possibile importare e disporre una serie di immagini, mostrandole ridimensionate a dovere e ordinatamente posizionate, eventualmente mostrando anche un etichetta con il nome di ogni file come nell'esempio qui sotto (in cui si vede il risultato nel cassetto pagine).

Preferenze inserimento
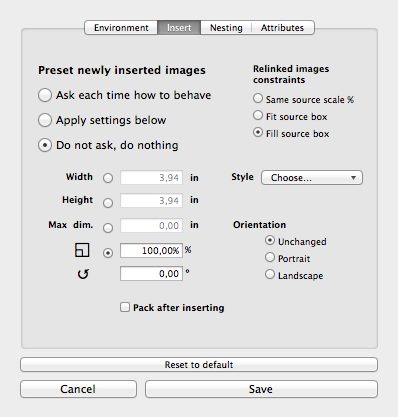
È qui che definiamo come comportarci quando inseriamo le nuove immagini nell'area di lavoro di FitPlot. Questo riguarda, per prima cosa, il comportamento di FitPlot all'atto di inserire immagini (chiedi ogni volta cosa fare, applica impostazioni, non fare niente), poi, in caso affermativo, la scala %, il ridimensionamento a misura di altezza o larghezza, la rotazione, l'applicazione di vari stili, così come il compattamento dopo l'inserimento.
- Larghezza, altezza, max dim (la massima tra altezza e larghezza) e scala% permettono il ridimensionamento delle immagini importate. Per essere neutrali nel ridimensionamento, lasciare la scala al 100%.
Il ridimensionamento alla massima tra le due dimensioni permette di "equilibrare" le immagini sia che siano orientrate in orizzontale che in verticale. - Rotazione fa ruotare dell'angolo fornito (in gradi) l'immagine importata. Lasciare 0° per nessuna rotazione.
- Stile: qui possiamo scegliere quali stili, tra quelli disponibili nella lista, applicare.
- Compatta dopo l'inserimento: clicca su questa casella per compattare tutti gli oggetti presenti nel documento. Il compattamento viene effettuato in base alle preferenze di compattamento impostate (vedi qui sotto).
Vincoli immagini sostituite
Dalla versione 5.5 è inoltre possibile stabilire quale comportamento adottare per le immagini che sono inserite in sostituzione di altre usando lo strumento ricollega (pulsante [cambia] nel pannello informazioni oppure doppio click sull'immagine).
Le opzioni possibili sono:
- Stessa scala originale %: questo è il vecchio metodo usato, l'immagine subentrante assume la scala dell'immagine che va a sostituire.
- Adatta riquadro originale: in questo caso l'immagine subentrante è scalata opportunamente per adattarsi allo spazio occupato dall'originale, quindi uguagliando una dimensione e lasciando spazi bianchi ai lati dell'altra. Le proporzioni dell'originale non sono necessariamente rispettate.
- Riempi riquadro originale: con questa opzione, lo spazio originale è interamente riempito dall'immagine subentrante, scalandola opportunamente e ritagliandone gli spazi eccedenti per mantenere le proporzioni dell'originale.
Preferenze compattamento

La funzione di compattamento (nesting) è stata considerevolmente migliorata con l'adozione dell'algoritmo MaxRects (grazie ad un lavoro fondamentale di Jukka Jylänki).
Il compattamento comntempla tre diverse situazioni:
- la prima preferibile per stampanti a foglio singolo
- la seconda è adatta a stampanti a rotolo (plotters) dove la larghezza dell'area di stampa è definita e l'altezza è virtualmente illimitata
- la terza serve per "inscatolare" le immagini in una determinata area definita con il mouse
- Aggiungi pagine necessarie (stampanti a pagina singola): in questo caso, l'algoritmo cercherà di sistemare le pagine nell'area della pagina (se possibile).
Qualora nell'area pagina non ci fosse posto per immagini non ancora sistemate, viene aggiunta una nuova pagina su cui si cerca di posizionare le immagini restanti. La procedura prosegue finché non ci sono più immagini rimaste. - Espandi / riduci area (plotters con rotolo): questa volta la pagina sarà una, ma la sua dimensione varierà, espandendosi (o anche contraendosi) finché tutte le immagini non saranno sistemate.
Le immagini sono piazzate riempiendo il rotolo per tutta la larghezza ed incrementando in altezza ogni qualvolta sia necessario (andando, per così dire, a capo). - Compatta in area: quando l'inserimento è effettuato, l'utente è invitato a definire l'area dove dovrebbero essere compattate le immagini. L'area si definisce con un click-trascina del mouse.
- Gap: serve per creare un distacco tra le immagini (per ragioni di comodità di taglio o esigenze simili).
- Permetti rotazione 90°: se selezionato, un precalcolo viene effettuato per vedere se c'è convenienza nel ruotare di 90° le immagini (in termini di massima Y raggiunta). Se l'algoritmo lo ritiene convienente vedremo, alla fine del processo, alcune immagini ruotate di 90°.
- Compatta solo gli oggetti selezionati: verranno presi in considerazione, dall'algoritmo di compattamento, i soli oggetti selezionati. Nota: al termine di un'importazione, gli oggetti appena importati sono gli unici selezionati.
- Compatta tutti gli oggetti: il compattamento viene fatto su tutti gli oggetti presenti sul documento.
- Euristiche MaxRects: vedi qui sotto.
L'algoritmo MaxRects
Euristiche (tentativi) MaxRects. L'algoritmo MaxRects "decide" di assegnare un "punteggio" quando sposta un immagine nell'area disponibile. Questo punteggio viene calcolato dall'algoritmo in modi diversi, basando le sue decisioni in base ai metodi euristici. Metodi differenti possono portare a risultati (di solito leggermente) differenti.
L'algoritmo lavora molto velocemente, perciò non ci si dovrebbe preoccupare di provare tutti i metodi disponibili (lasciandoli quindi su [ON].
L'operazione di packing prova tutti i metodi a [ON], esamina ciascun risultato (numero di pagine raggiunte per il packing multipagina, massimo valore di Y per la singola pagina ridimensionabile) prima di spostare alcunché, sceglie il metodo migliore, quindi ri-esegue il compattamento con il metodo risultato vincente.
Di solito tutta l'operazione impiega pochi attimi, nella maggior parte dei casi, ma se si ha a che fare con centinaia di immagini, il dover calcolare tutti i metodi euristici può essere penalizzante in termini di tempo, perciò ho lasciato la possibilità di poter escludere fino a tre dei quattro metodi (uno deve per forza essere attivo).
Al momento abbiamo i seguenti 4 metodi euristici, impostabili nelle preferenze di packing:
- BSSF Best Short Side Fit: Sceglie le immagini che riempiono megnli il loro lato corto. Questo metodo è quello usato di default e obbigatorio (uno deve essere usato per forza!), poiché è il più adatto per i casi generici.
- WSSF Worst Short Side Fit: Questo è l'inverso del BSSF ed è opzionale.
- BLF Bottom Left Fit: Questo metodo cerca di tenere il compattamento più basso possibile, è ideale per il compattamento con pagina ridimensionabile, poiché la pagina risultante è più compatta.
- BAF Best Area Fit: Un metodo alternativo, attribuisce il punteggio più alto per una migliore area occupata.
Altri metodi potrebbero essere aggiunti in future versioni.