Monitorare le stampe effettuate
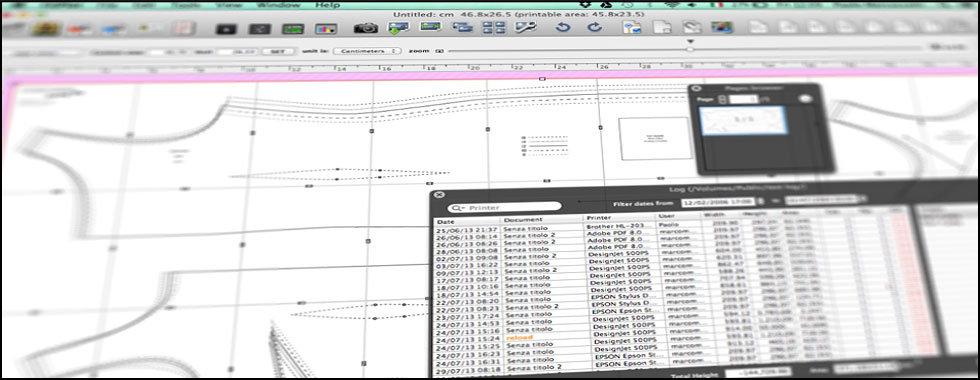
Dalla versione 2.7 FitPlot è in grado di produrre un diario (log) in cui vengono registrati dati relativi alle stampe da esso effettuate.
 A partire da FitPlot 4.7, un pannello denominato log browser è stato incluso direttamente all'interno del programma, dal menu Viste o con la scorciatoia da tastiera [cmd-shift L].
A partire da FitPlot 4.7, un pannello denominato log browser è stato incluso direttamente all'interno del programma, dal menu Viste o con la scorciatoia da tastiera [cmd-shift L].
Gli utenti delle precedenti versioni possono scaricare l'applicazione dedicata FitPlotLog che era stata sviluppata per leggere e modificare i files di log.
I Files di registro (log)
Con la versione 4.5 si è pensato di sfruttare questi dati raccolti per conteggiare il consumo della carta all'interno di FitPlot.
Questo ci offre,la possibilità di conoscere se, ad esempio, c'è carta sufficiente nel rotolo per effettuare la stampa del documento corrente.
Vediamone il funzionamento:
se non è ancora visibile, attiviamo il pannello per monitorare le stampe dal menu Vista -> Mostra / Nascondi Pannello Stampante oppure con la combinazione di tasti command-option-P.
Apparirà così il pannello seguente:
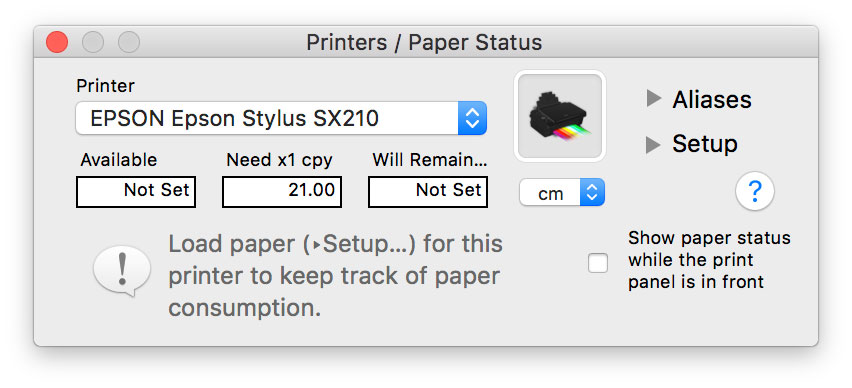
Cliccando sul pulsante delle stampanti scegliamo la stampante / plotter da monitorare.
Nota: il controllo di una stampante ha maggior senso se si pensa ad un plotter che ha, generalmente, un rotolo caricato di lunghezza determinata. Ha meno senso per le stampanti a foglio singolo.
L'idea di base è quella di conteggiare il consumo scalando ogni stampa da un valore iniziale (carico carta).
Passiamo in rassegna i vari elementi della finestra per poi spiegare meglio il tutto:
- Pulsante di scelta stampante: scegliamo la stampante da controllare dall'elenco delle stampanti installate.
- Icona della stampante prescelta
- Disponibile Mostra la quantità restante.
- Necessaria Mostra la quantità necessaria per stampare una copia del presente documento.
- Restante Calcola la differenza tra disponibile e necessaria.
- Unità di misura scelta dell'unità di misura per tutti i valori rappresentati.
- Messaggio Messaggio dinamico in base alle quantità in gioco.
- Notifica Questa casella va spuntata se e solo se intendiamo avvalerci del calcolo del consumo carta. Se questa casella è spuntata, viene fatto un controllo all'interno del dialogo di stampa. Questo stesso pannello, se non visibile, apparirà con informazioni legate alle scelte che stiamo effettuando nel dialogo di stampa. In caso di carta insufficiente, oltre all'informazione (icona e messaggio), verrà emesso un suono di allarme.
Suggerimento: se non intendiamo avvalerci del controllo carta, non dobbiamo spuntare la casella di notifica (che è poi il default del programma).
- Help: pulsante di aiuto, porta a questa stessa pagina.
- Alias: se più di un Mac usa FitPlot per stampare su un plotter, è necessario che il file di registro sia da tutti condiviso, perché i calcoli siano esatti. Il pulsante alias ci consente di inserire i nomi con cui altri utenti possono conoscere una stessa stampante. Il nome della stampante è visibile nel pannello impostazioni del Mac (preferenze di sistema), alla sezione stampanti.
Quindi ogni utente dovrebbe registrare i nomi con cui una stampante è riconosciuta da ogni altro utente (se diversi dal proprio).
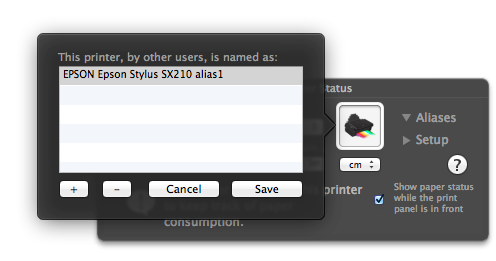
Vediamo un esempio:
Paolo ha accesso al plotter HP500PS con nome "designJet500PS", mentre Niccolò vede lo stesso plotter con nome "designJet500PS@Mac Paolo". Quindi Paolo dovrà aggiungere l'alias "designJet500PS@Mac Paolo" e Niccolò dovrà fare altrettanto con "designJet500PS" per integrare i dati.
Per maggiore comprensione, vedere la struttura del file di registro. - Setup: per monitorare una stampante / plotter, non basta cliccare sulla casella di notifica.
Bisogna anche impostare un primo carico carta, dal quale partire per conteggiare le rimanenze.
Cliccando su setup si apre la parte sottostante del pannello di controllo dove, nella sezione superiore, possiamo riempire i campi quando effettuiamo la ricarica di una stampante.
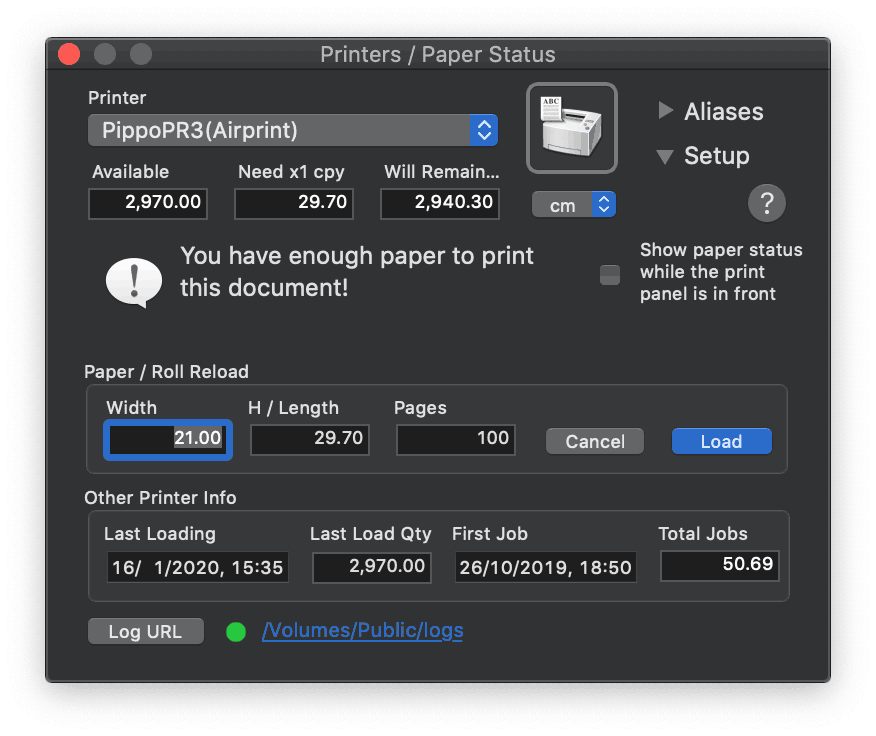
- Nel campo larghezza inseriamo il valore di larghezza del rotolo (o del foglio) nell'unità di misura impostata nel pannello stesso.
- Poi viene l'altezza che, nel caso di un rotolo, sarà l'intera lunghezza del rotolo.
- C'è poi un campo pagine che nel caso del caricamento di un rotolo sarà impostato a 1, nel caso di fogli singoli sarà il numero dei fogli.
- Una volta immessi i dati esatti nei rispettivi campi, il pulsante a destra consente di "caricare" i dati nel database log e da lì iniziare il conto alla rovescia del rotolo.
- Nella riga successiva sono visibili altri dati interessanti, quali la data e la quantità dell'ultima ricarica, nonché la data della prima stampa registrata nel database e la lunghezza totale delle stampe effettuate sin dalla prima registrazione.
- Pulsante Log URL
Con il pulsante Log URL impostiamo la cartella dove i dati di stampa saranno registrati. Nel caso di più utenze sulla stessa stampante che vogliamo monitorare, sceglieremo una cartella locale accessibile a tutte le utenze (disco di rete).
Il colore della spia accanto al pulsante testimonia lo stato del collegamento al file di log. Spostando il mouse sulla stessa spia apparirà un testo che spiega lo stato attuale.
I tre stati possibili sono i seguenti:
● L'URL dei Log non ancora stato impostato. Verrà usato quello di default:…
Vedi il paragrafo successivo per l'uso di logs condivisi per monitorare una stampante usata da più utenti di rete.
● L'URL dei Log precedentemente impostato non è al momento raggiungibile all'indirizzo:…. Verrà temporaneamente usato l'URL di default!
● L'URL dei log impostato è correttamente in uso all'indirizzo:… - Un ultima cosa, per richiudere le impostazioni di setup, se non vogliamo effettuare il caricamento carta, possiamo premere il pulsante "annulla" o cliccare nuovamente su Setup.
- Nel campo larghezza inseriamo il valore di larghezza del rotolo (o del foglio) nell'unità di misura impostata nel pannello stesso.
Utilizzo dei log in condivisione
Nel caso di gestione dello stesso plotter da più postazioni con FitPlot, è necessario stabilire di registrare i vari record di stampa in una cartella il cui accesso sia condivisibile con tutti gli utenti.
Il pulsante Log URL permette quindi di scegliere / creare una cartella in un posto che sia accessibile anche ad altri utenti, i quali, a loro volta, dovranno impostare la stessa cartella come destinazione dei loro dati di stampa.
Importanti note sull'uso di Log URL su cartella condivisa
Può accadere che il disco condiviso, dove hai deciso di salvare i logs, sia momentaneamente un disponibile. In tal caso, quando avvii FitPlot, verrà mostrato un messaggio che ti avvisa che la cartella Log che avevi scelto non si trova e che perciò verrà usata la cartella di default.
Naturalmente potrai, quando il disco condiviso sarà di nuovo disponibile, selezionare di nuovo la cartella condivisa, dal Pannello Stampanti [cmd-alt-P].
I lavori registrati nella cartella di default saranno combinati con quelli presenti nella cartella condivisa.
Logicamente, durante l'uso (temporaneo) della cartella log di default, sia noi che altri utenti che usano FitPlot ed il suo sistema di calcolo consumo carta, non potremo contare su un conteggio affidabile, almeno finché ogni singolo utente non avrà nuovamente selezionato la cartella log condivisa.
Dalla versione 7.2.0.
Qualora il file di Log fosse temporaneamente non raggiungibile, il problema viene segnalato.
Nel frattempo i dati di stampa sono registrati localmente (in un file Log temporaneo).
Non appena la rete si rende di nuovo disponibile, i dati vengono trasferiti ed aggiunti al file di Log originale, in maniera del tutto trasparente all'utente.
Non c'è più bisogno di selezionare nuovamente il file di Log.
I Files di registro
Il rapporto è registrato in due files:
- jobsLogDB.plist
- imgsLogDB.plist
Il file jobsLogDB.plist registra i seguenti campi:
- numero id
- nome stampante
- larghezza formato
- altezza formato
- unità di misura
- data e ora della stampa
- # copie
- # pagine
- nome documento FitPlot*
- percentuale di carta occupata dalle immagini
- utente stampa
 ICD [ink coverage density]
ICD [ink coverage density]
[*] Se un documento non è ancora stato salvato ("Senza titolo"), nel caso contenga una sola immagine, il nome di quest'unica immagine sarà dato al nome documento. Se invece contiene più immagini, verrà chiesto all'utente, all'atto della stampa, di scegliere un nome da assegnare al lavoro.
Ogni riga di questo file rappresenta una stampa effettuata, in altre parole registra le caratteristiche del documento stampato.
Poiché un documento FitPlot può contenere più di una singola immagine, il secondo file, imgsLogDB.plist , registrerà una riga per ogni immagine contenuta in quel dato documento.
Come si può vedere di seguito, ad ogni immagine è attribuito un numero id che è in relazione con il numero id nel file jobsLogDB.plist , in questo modo è facile vedere quali immagini sono attribuibili a quel dato lavoro di stampa.
Il file imgsLogDB.plist registra i seguenti parametri:
- numero id
- nome file immagine
- dimensione immagine (larghezza)
- dimensione immagine (altezza)
- # di riproduzioni per immagine
Nota: dalla versione FitPlot 4.5 i files sono registrati come "property lists" (o .plist), versioni precedenti registravano in formato testuale.
I files di log sono prodotti di default e li potete trovare nella libreria utente, all'interno della cartella: /~Library/Application Support/com.pamarcu.fitPlot/Logs/ se non diversamente indicato (vedi utilizzo dei log condivisi).
Log Browser
A partire dalla versione 4.7 possiamo visualizzare la lista dei lavori stampati da FitPlot direttamente dall'interno dell'applicazione, con il vantaggio di avere tutti i parametri di un lavoro a un solo click di distanza. Inoltre è stato introdotto un nuovo campo, l'ICD [ink coverage density] cioè il parametro indicativo del consumo colore per unità d'area, che è possibile utilizzare nel calcolo dei costi di stampa. L'intero argomento è trattato in questa pagina.
Il nuovo pannello (chiamato Log Browser) è accessibile dal menu Viste, con la scorciatoia da tastiera [cmd-shift L] oppure dall'apposito pulsante nella barra strumenti (se è stato impostato) ![]() . Il pannello è mostrato qui sotto:
. Il pannello è mostrato qui sotto:
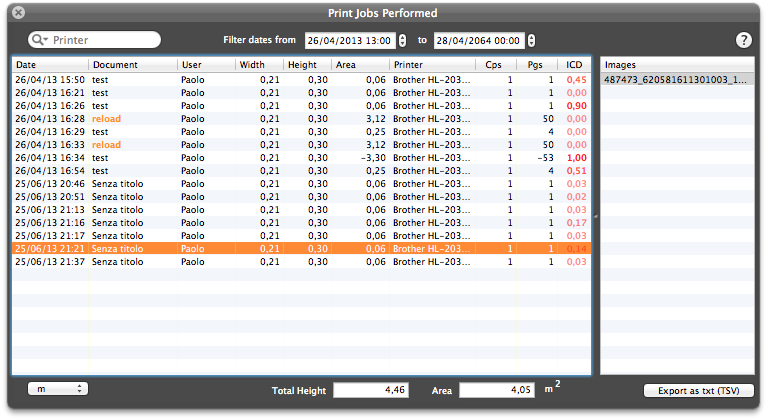
Al momento puoi vedere tutta la lista dei lavori presenti nel log e le modifiche sono limitate a quanto segue:
- non è possibile modificare i singoli campi ad eccezione del nome documento e dei nomi delle immagini incluse
- non è possibile aggiungere records (linee)
- è possibile rimuovere records (dalla versione 4.8) selezionando una linea e premendo il tasto backspace
- è possibile effettuare ricerche per stampante, documento o utente
- è possibile limitare i record ad un periodo di date
- è possibile cambiare unità di misura
- è possibile esportare i record (filtrati da ricerca o da periodo date) in un file di testo (come TSV, cioè valori separati dal carattere tabulazione, pronti per essere importati in un database o in un foglio di calcolo)
Questo è tutto, per il momento. Sarò felice di considerare tutti i suggerimenti che vorrete farmi pervenire per e mail allo scopo di migliorare questa nuova funzionalità.
Nota: Gli utenti di FitPlot 4.5 possono ancora usufruire del programma FitPlotLog (standalone), che è disponibile per il download (gratis) al link a fine pagina.
FitPlotLog 1.0

Una semplice applicazione, FitPlotLog, permette di visualizzare e modificare i log registrati.
- Doppio click su una riga (record) per modificare ogni singolo campo.
- Usa i pulsanti ⊕ e ⊖ per aggiungere / rimuovere linee.
- Usa il campo ricerca per filtrare i records.
- Controlla il consumo della carta (lunghezza e area).
- Clicca il pulsante ↺ (refresh) per aggiornare i valori calcolati.
- Registra i log modificati o esportali come testo Tab Separated per l'uso in fogli di calcolo o database.
Ecco la schermata della singola finestra del programma (è solo in inglese):
La tabella jobs (a sinistra) mostra le stampe effettuate. La tabella images (a destra), mostra quali immagini erano incluse nel lavoro attualmente selezionato a sinistra.

ESONERO DI RESPONSABILITÁ:
L'autore non concede garanzie, dirette o indirette, orali o scritte, verso alcuno riguardanti FitPlotLog.
FitPlotLog è fornito "così com'è", senza garanzie di alcun tipo.
L'autore di FitPlotLog non si ritiene legalmente responsabile per danni diretti o indiretti risultanti dall'uso di FitPlotLog.
Usate il programma a vostro rischio e pericolo.
ATTENZIONE: con FitPlot fino alla versione 4.2 (compresa) usare FitPlotLog 1.
Download FitPlotLog 1 (448 Kb)ATTENZIONE: a partire da FitPlot versione 4.5 usare FitPlotLog 2.
Download FitPlotLog 2 (464 Kb)