Regolazione immagine
Il pannello per la regolazione dell'immagine consente di ritoccare le immagini raster (jpg, tif, psd, png, ecc.), con spazio colore RGB, inserite in un documento FitPlot.
Grazie alla tecnologia Apple© CoreImage possiamo effettuare i ritocchi finali sulle immagini direttamente all'interno di FitPlot, prima di mandarle in stampa.
Come sempre, raccomando l'uso di programmi professionali per il fotoritocco per avere maggiore controllo sui risultati, benché queste nuove funzionalità di FitPlot assolvano egregiamente il loro compito.
Il pannello di regolazione immagine si attiva solo per le immagini di tipo raster e nello spazio colore RGB, quindi non è possibile regolare luminosità, contrasto, saturazione ecc. su files PDF, EPS o PS o su immagini CMYK.
Per mostrare / nascondere il pannello, clicca sul pulsante ![]() nella toolbar (barra comandi).
nella toolbar (barra comandi).
Se il pulsante non è presente nella toolbar, puoi aggiungerlo modificando la toolbar stessa, cliccando sull'icona ![]() che dovrebbe essere presente a destra, nella barra comandi.
che dovrebbe essere presente a destra, nella barra comandi.
Puoi comunque mostrare / nascondere il pannello in altri modi, con la combinazione di tasti cmd-alt-i o dal menu Finestra->Mostra / Nascondi Controlli Immagine.
Nota: l'immagine originale non è in alcun modo modificata dalle regolazioni immagine effettuate all'interno di FitPlot.
È possibile comunque salvare l'immagine così modificata in un file TIF con il comando "esporta singola immagine come TIF", disponibile anche nella barra strumenti con l'icona ![]()
Il pannello regolazioni immagine
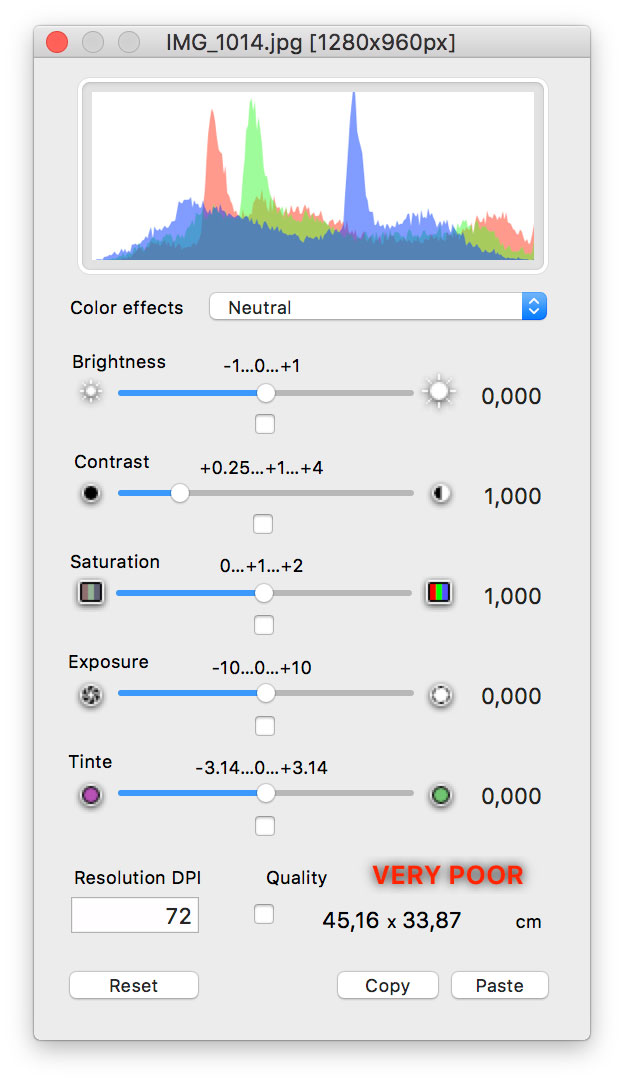
Legenda pannello
- La barra del titolo nel pannello mostra il nome del documento (se è selezionata un'immagine modificabile [raster e non CMYK]).
- Dalla versione 6 di FitPlot è disponibile un istogramma per i canali RGB e alfa dell'immagine selezionata.
- Il popup di scelta effetti colore permette di poter modificare l'immagine con uno degli effetti di tipo CLUT (color lookup table) disponibili.
Puoi vedere gli esempi di tutti gli effetti a questa pagina. - Filtri (regolazioni immagine). I valori dei vari filtri possono esser regolati tramite gli sliders (tra il minimo ed il massimo consentiti) o, più finemente, immettendo un valore numerico.
- Casella neutro: il valore neutro non ha alcun effetto sull'immagine. Per ripristinare uno slider sul valore neutro, basta cliccare sulla relativa casella di spunta (al centro dello slider). Quando uno slider è spostato dalla sua posizione "neutra", il filtro relativo viene applicato e la casella di spunta è impostata ad ON a testimonianza dell'uso di quel filtro. Cliccando sulla casella lo slider è riportato al valore neutro, la casella è posta ad OFF ed il relativo filtro non è applicato.
- A destra di ogni slider c'è un campo di Valore numerico. Questo campo è normalmente usato per visualizzare il valore assunto dallo slider, ma un doppio click su di esso permette di immettere manualmente il valore desiderato, sempre nel range dei valori ammessi.
- Risoluzione: in questa riga vediamo il rapporto risoluzione / dimensioni di un'immagine raster con un giudizio qualitativo della stessa. Il programma giudica ottimale un'immagine che ha almeno 300dpi nella dimensione di stampa.
Ovviamente se un'immagine è ingrandita, la risoluzione diminuisce e viceversa.
Il pannello ci permette di tenere sotto osservazione la "qualità" dell'immagine e, volendo, con un doppio click sul campo risoluzione, possiamo impostare quest'ultima manualmente (l'immagine sarà ridimensionata di conseguenza).
La casella di spunta centrale, come negli altri casi, serve a riportare l'immagine alle caratteristiche originali. - Ripristina. Questo pulsante serve per ripristinare l'immagine originale. Tutti i filtri sono reimpostati al valore neutro e lo spazio colore reimpostato a quello embedded (vedi punto 2).
- Copia: preleva le impostazioni dell'immagine corrente per poterle applicare ad un'altra immagine..
- Incolla: applica le impostazioni precedentemente copiate (da un'altra immagine) all'immagine corrente.