Impaginazione

Dalla versione 2.5 in FitPlot è stato introdotto il concetto di impaginazione.
Un documento FitPlot non è più limitato ad una sola pagina (corrispondente al foglio di stampa). L'area del documento si estende adesso illimitatamente verso destra e verso il basso e può essere incapsulata in una griglia di "fogli" (pagine orizzontali x pagine verticali) ognuno dei quali delle dimensioni del formato di stampa corrente.
Ogni cella della griglia rappresenta un foglio uguale agli altri, ma con il compito di rappresentare un'altra zona dell'area di lavoro.
Un esempio di 2x3=6 pagine è il seguente:
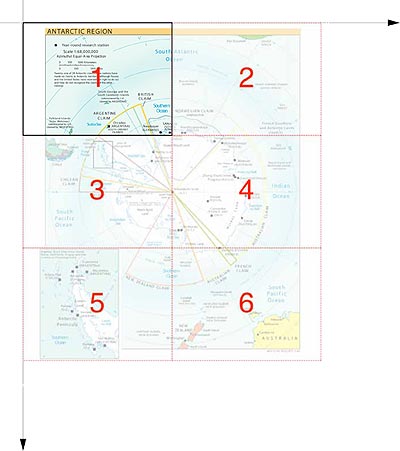
Fig. 1 - 2 pagine orizzontali x 3 verticali
In questo modo un immagine può essere stampata ad una dimensione virtualmente illimitata, componendo un mosaico di porzioni più piccole dell'immagine, ognuna delle dimensioni del foglio di stampa prescelto.
Per ovviare al problema dei margini della stampante (bordi del foglio dove la testina inkjet non può stampare), sono disponibili due campi per stabilire la sovrapposizione (orizzontale e verticale) di parti dell'immagine. In questo modo due pagine adiacenti avranno una parte dell'immagine in comune per aiutare la successiva ricomposizione e per evitare che manchino le parti dell'immagine che sono fuori dai margini di stampa. Vedi l'esempio in fig. 2 in cui le aree in rosso rappresentano le zone sovrapposte. Quelle aree sono stampate* su entrambe le pagine adiacenti.
[*ad esclusione delle zone fuori dei margini di stampa]
L'ordine delle pagine fluisce da sinistra verso destra e dall'alto verso il basso.
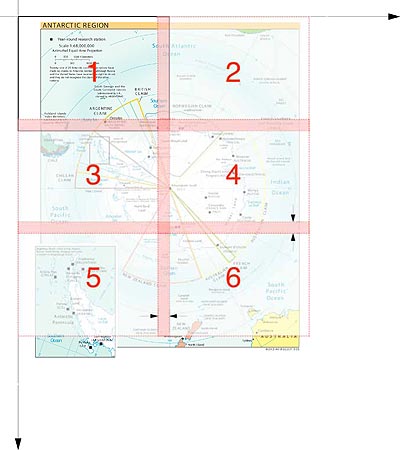
Fig. 2 - 2 x 3 pagine con sovrapposizione
Dalla versione 3.2 FitPlot introduce la facoltà di stampare dei segni (crocini) di registro per facilitare la ricomposizione delle parti.
Quattro crocini sono stampati uno per ogni angolo, in asse con la metà degli spazi di sovrapposizione, riportando una numerazione riga / colonna come nella figura seguente.
Crocini di registro

Altri crocini utili sono stampati lungo ogni lato nella misura di 1 ogni 10 cm. circa (oppure uno ogni 4 pollici, a seconda dell'unità di misura in uso).
Come impostare l'impaginazione?
Scegliere il menu Archivio->Impaginazione… o il comando
![]() nella barra strumenti.
nella barra strumenti.
Verrà mostrato un dialogo come in fig. 3.
Se le pagine sono più di una, il pulsante
![]() verrà attivato.
verrà attivato.
Cliccando su di esso si aprirà il pannello delle pagine (figura 4).
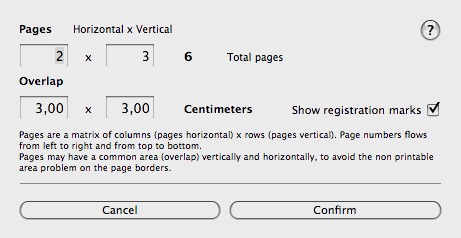
Fig. 3 - dialogo impaginazione
Il pannello utilità pagine
In questo pannello puoi vedere le anteprime delle eventuali pagine che compongono il documento FitPlot.
Cliccando sull'anteprima della pagina desiderata la rendiamo visibile nella finestra principale, possiamo anche spostarci da una pagina all'altra usando lo stepper o digitando direttamente il numero di pagina voluto (premendo Invio sulla tastiera).
La manopolina in alto a destra serve per cambiare la dimensione delle anteprime.
Con il pannello pagine visibile è possibile modificare il documento e vedere le modifiche effettuate direttamente riflesse nelle anteprime delle pagine stesse.

Fig. 4 - il pannello pagine con 32 pagine disposte su due colonne e 16 righe (scorrevoli).
Drop su pannello pagine
FitPlot è abilitato per il drop direttamente sul pannello pagine con queste possibilità:
- Drag & Drop da FitPlot verso pannello pagine (funziona solo su un elemento per volta):
- Con tasto [alt] premuto:
l'immagine viene copiata sulla pagina di destinazione, nella stessa posizione relativa sulla pagina. - Con tasti [alt+cmd]:
l'immagine viene spostata sulla pagina di destinazione, nella stessa posizione relativa sulla pagina.
- Con tasto [alt] premuto:
- Drag & Drop da Finder (o altra applicazione) verso pannello pagine:
l'mmagine (o le immagini, o la cartella contenente le immagini) vengono posizionate nella pagina di destinazione posizionate a centro pagina.
Nota: il pannello di utilità delle pagine fa il suo debutto in FitPlot 4.7 e sostituisce il pop over (presente in FitPlot 4.5) che a sua volta rimpiazzava il vecchio cassetto pagine (presente sin da FitPlot 2.7).
Tutte le funzionalità originali sono state mantenute inalterate, ma con il nuovo pannello, grazie a varie ottimizzazioni nel ridisegno (pensa ad aggiornare le anteprime di un documento di 200 pagine!!), è ora possibile avere il pannello sempre in primo piano, mentre effettuiamo le modifiche, senza riscontrare rallentamenti.