Invia a FitPlot…
Con la versione 5 FitPlot può "aprire" direttamente i files di tipo PDF.
L'apertura del PDF, sia dal menu File -> Apri del programma, sia da drag&drop del PDF sull'icona del programma, equivale all'inserimento del PDF nella pagina di FitPlot attualmente aperta (oppure in una nuova pagina, se nessun documento è aperto).
Questo semplice fatto permette da adesso al programma di essere avviato anche da PDF ed apre alla possibilità di poter usufruire dei servizi di stampa PDF presenti in ogni dialogo di stampa delle applicazioni Mac.
Si potrà quindi, dal proprio programma CAD preferito o da qualsiasi altra applicazione, stampare su PDF ed avere i documenti prodotti direttamente nell'ambiente di lavoro di FitPlot dove è poi possibile impaginarli con tutte le agevolazioni che FitPlot ci mette a disposizione.
Nel dialogo di stampa…
…è sempre presente un pulsante pop-up PDF, visibile in basso a sinistra.
Cliccando su di esso vediamo tutte le opzioni di creazione PDF disponibili di serie.
Adesso è possibile aggiungerne una per FitPlot.
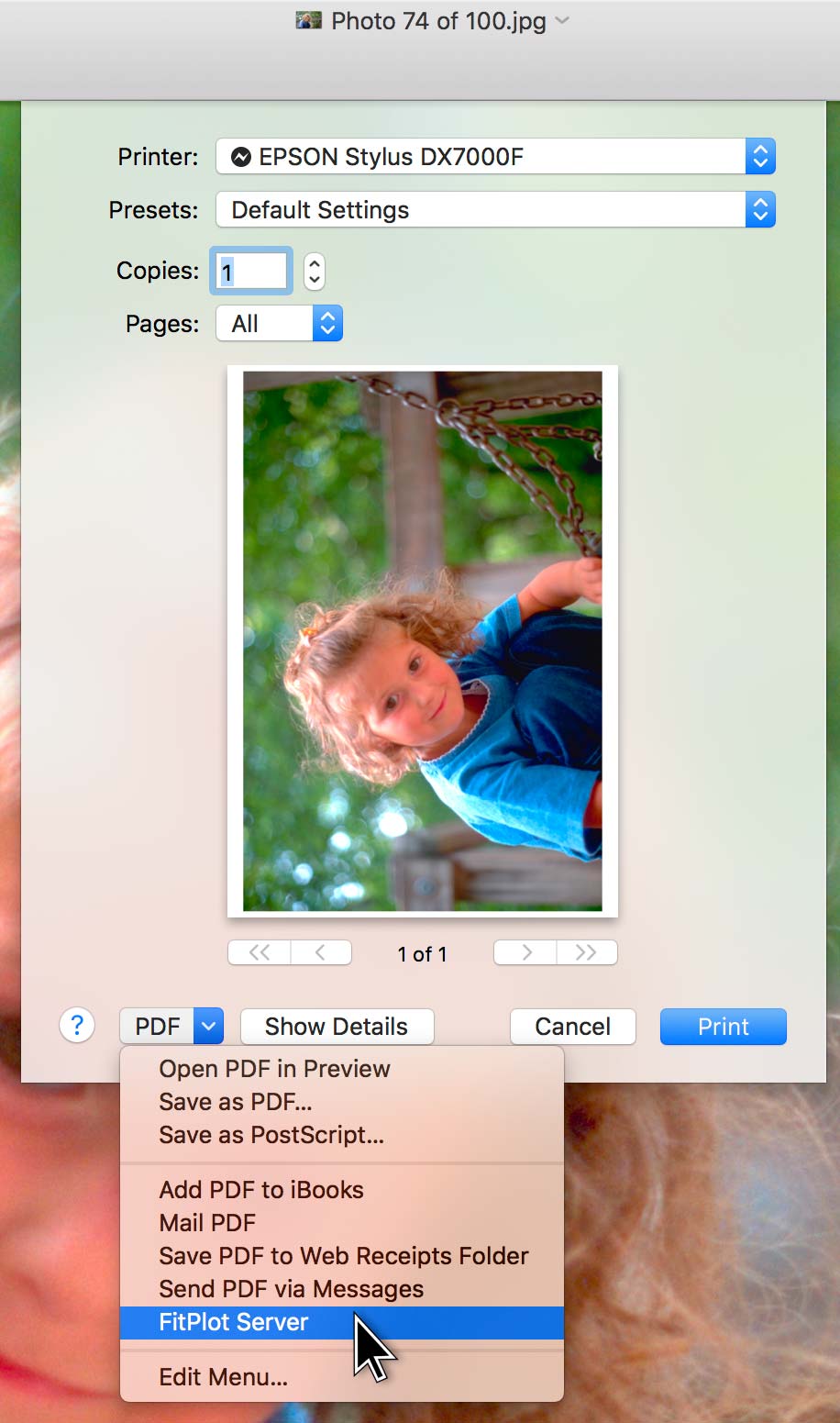
Come si fa?
Un piccolo filmato che mostra passo passo la procedura da seguire è disponibile sul canale YouTube.
Questo ed altri video sul Canale YouTube di FitPlot.
Come si fa spiegato passo-passo
Qui di seguito i passi da compiere:- Aprire la cartella Applicazioni, individuare FitPlot, cliccare una volta su FitPlot con il tasto destro
- Scegliere, tra le varie opzioni, il menu -> "Crea Alias"
- In un'altra finestra (che si apre con [⌘N]), accedere alla cartella
(~/Library), che però, da MacOS 10.8 in avanti è tenuta nascosta.
Per aprirla, dal Finder, scegliere il menu Vai -> Vai alla Cartella… [⇧⌘G] e nello spazio apposito digitare "~/Library" (il segno~si ottiene con la combinazione [⌥ 5] (cioè opzione + 5)). - Una volta aperta la cartella
~/Librarycontrolliamo se esiste la cartella "PDF Services". Se non esiste, creiamo una nuova cartella [⇧⌘N] e la rinominiamo esattamente in "PDF Services". - A questo punto è sufficiente spostare l'alias di FitPlot creato in precedenza (nella cartella Applicazioni) e rinominarlo con qualcosa del tipo "
FitPlot Server" come nell'immagine sopra.
Da notare che è possibile che i files che vengono spostati dalla cartella Applicazioni vengano in realtà "copiati" (perché la cartella Applicazioni è protetta da modifiche), quindi può essere necessario cancellare a mano l'alias rimasto in Applicazioni. - Da ora in avanti, aprendo un qualunque dialogo di stampa, nella lista visibile cliccando il pulsante PDF in basso a sinistra, dovrebbe essere presente la voce "FitPlot Server" (oppure la voce che avrete dato all'alias in di FitPlot).
Uso della funzione
Da qualsiasi programma che supporta la stampa tramite il dialogo di stampa Apple®[1] è possibile "produrre" PDF che sono automaticamente inseriti in un documento FitPlot, senza passare dal salvataggio del PDF su disco.
In pratica, quando inviamo il PDF a FitPlot in questo modo, non facciamo altro che aprire FitPlot (o attivarlo, se è già aperto) ed inserire il PDF creato
Se FitPlot è chiuso al momento dell'invio, viene aperto un nuovo documento con il formato identico all'ultimo documento usato.
Se invece FitPlot fosse già attivo, il PDF viene inserito nell'eventuale pagina attiva, insieme alle altre immagini o PDF già presenti.
[1] NOTA: Non tutti i programmi su Mac usano l'interfaccia di stampa Apple®
Per esempio, con i programmi Adobe®, che hanno un sistema di stampa proprietario, non è possibile l'uso di questa funzionalità, purtroppo.
Cambio rapido del formato pagina
Può capitare che un PDF inserito in questo modo, si venga a trovare in un formato pagina non appropriato.È possibile cambiare il formato del documento attuale con un click (menu Archivio->Importa Impostazioni da…) impostandolo da uno dei modelli salvati (nella cartella modelli) oppure prelevando le impostazioni da un file esistente.
In questo modo è tutto è molto più semplice, evitando di dover passare dal dialogo del formato di stampa, dover cambiare le impostazioni di massimo e minimo carta (dialogo margini) e le impostazioni predefinite di compattamento (preferenze).
Tutte le impostazioni del template (o di un altro documento FitPlot) sono così copiate sul documento attuale, cambiandone quindi le caratteristiche.