Cut & Stack
L'imposizione Cut and stack (taglia e impila) predispone le pagine del PDF su un formato base in modo che i fogli stampati formino una pila che può essere tagliata. I pacchetti risultanti, impilati uno sull'altro in ordine, formeranno il libro finale.
Questo comando si applica ai PDF multipagina. Si può eseguire questo comando a partire dal menu Archivio → Imposizione (Cut & Stack)… o dalla barra strumenti, cliccando l'icona ![]() .
.
Prerequisiti
L'imposizione cut & stack (così come l'imposizione opuscoli) Si applica soltanto ai PDF multipagina.
Prima di entrare nel dialogo cut & stack, sarebbe bene predisporre il formato più idoneo su cui andremo a stampare.
Sarebbe bene predisporre anche i segni di taglio, le abbondanze ecc. direttamente sulla pagina del pdf che dobbiamo impaginare (la prima, di solito) in modo da avere queste impostazioni ripetute anche su tutte le altre pagine.
Una volta assolti questi preliminari, selezioniamo il PDF e scegliamo il menu Archivio → Imposizione (Cut & Stack)… (o clicchiamo l'icona ![]() nella barra strumenti). Il seguente dialogo apparirà:
nella barra strumenti). Il seguente dialogo apparirà:
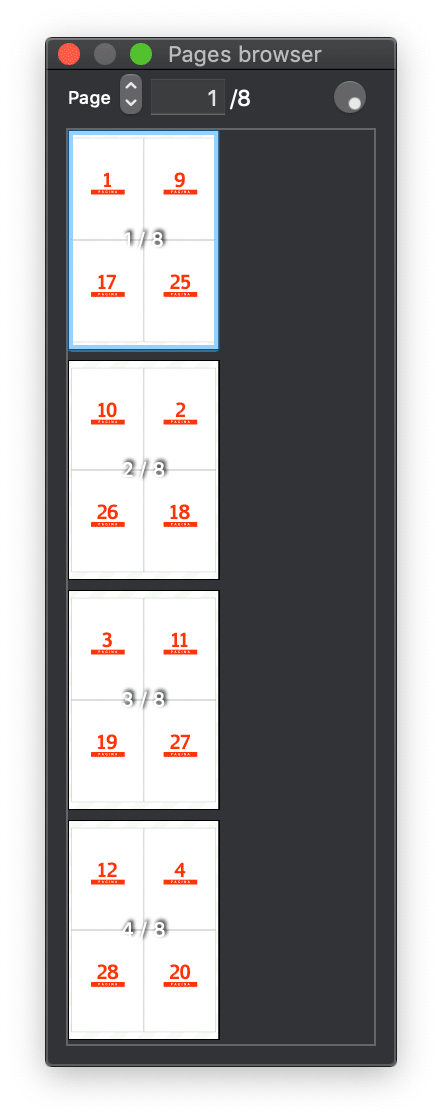
Suggerimento: cliccando l'icona ![]() nella barra strumenti mentre teniamo premuto il tasto opzione [⌥], il dialogo viene bypassato e vengono applicati tutti i parametri usati nell'ultimo utilizzo del comando.
nella barra strumenti mentre teniamo premuto il tasto opzione [⌥], il dialogo viene bypassato e vengono applicati tutti i parametri usati nell'ultimo utilizzo del comando.
Il dialogo Cut & Stack

- Colonne, righe: Le pagine sono disposte in colonne e righe.
- Orientamento: orizzontale o verticale.
- Gap: lo spazio tra bordi pagina. l bordi pagina includono gli stili applicati alla pagina, quali ad esempio, i segni di taglio.
- Duplex (stampa fronte / retro)): le pagine sono disposte in modo da produrre fogli alternati fronte / retro, dove i fogli dispari sono la "bianca", i pari invece la "volta".
-
Rotazione fronte / retro: in caso di stampa duplex, è possibile scegliere in che modo "girare" il foglio per ottenere il corretto accoppiamento fronte / retro (alcuni dispositivi gestiscono automaticamente la stampa duplex, in altri casi si devono prima stampare opportunamente le pagine di "bianca", cioè le dispari, quindi ricaricare il pacchetto di pagine sulla stampante per stampare la "volta", cioè le pari).
Due opzioni sono disponibili: Sinistra / destra or Sopra / sotto. - Doppia posa: raddoppia ogni pagina (2up). Questa opzione è disponibile solo quando il prodotto colonne x righe è pari.
Sommario ed altre opzioni
Qui nella sezione sommario possiamo leggere alcuni valori calcolati in pase ai parametri qui sopra forniti applicati al PDF selezionato.
- Pagine PDF: qui possiamo vedere il totale delle pagine contenute nel PDF. Possiamo anche decidere di fare l'imposizione su un sottoinsieme delle pagine stabilendo il numero pagina di partenza e quello di arrivo (quest'ultima pagina è inclusa).
- Pagine per Foglio: è il prodotto colonne x righe.
- Fogli necessari: il numero calcolato di fogli necessari per imporre le pagine (o il sottoinsieme di pagine) del PDF.
- Min. Formato necessario: qui sono calcolate le esatte dimensioni necessarie per contenere l'imposizione (determinata dai parametri impostati e dal PDF stesso).
- Formato Corrente: il formato foglio correntemente impostato nel documento FitPlot.
- Indicatore led: l'indicatore può essere verde ● o rosso ● in base al fatto che il formato minimo necessario sia contenuto o no nel formato corrente. Pulsante Reimposta formato a e campi larghezza / altezza: per cambiare il formato attualmente impostato in FitPlot, possiamo qui digitare le nuove dimensioni, poi, cliccando sul pulsante, applichiamo la modifica.
- Pulsante Scambia: questo pulsante scambia semplicemente l'altezza con la larghezza e viceversa.