Imposizione
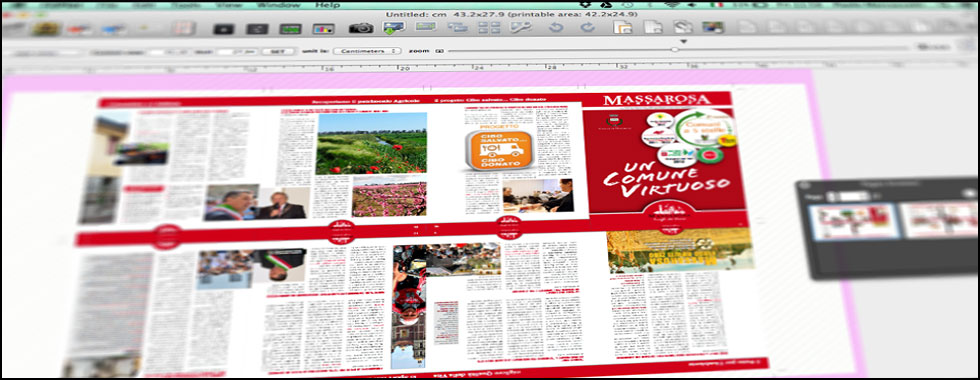
L'imposizione si applica a un PDF multipagina che vogliamo predisporre per il layout di un libro o di un opuscolo.
In base ai parametri che impostiamo, il PDF verrà copiato per tante volte quante sono le pagine che contiene (o per un sottoinsieme da noi scelto).
Ogni duplicato, compreso l'originale, sarà impostato per rappresentare una pagina opportuna, poi sarà riposizionato ed eventualmente ruotato in base ad uno schema determinato dalle scelte fatte nel dialogo di imposizione.
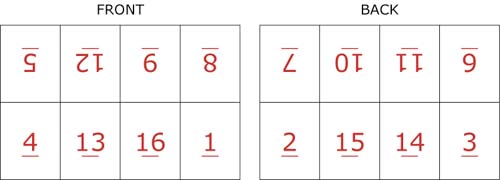
Premessa
Dalla versione 2.5 in FitPlot è stato introdotto il concetto di impaginazione (vedi impaginazione).
Un documento FitPlot non si limita più ad una sola pagina corrispondente al formato di stampa.
Ora l'area del documento si estende indefinitamente verso destra e verso il basso e può essere incapsulata in una griglia di "celle" (pagine orizzontali x pagine verticali) ciascuna nel formato stampa impostato e comune a tutte.
Per quanto riguarda l'imposizione, basta sapere che i formati di stampa saranno posizionati in 2 colonne: la sinistra conterrà le pagine in bianca e la destra le pagine in volta.
In base al numero di pagine del libro e al numero di pagine contenute in ogni formato, l'algoritmo di imposizione calcolerà quante righe (pagine in verticale) saranno necessarie.
Come vedremo più avanti, possiamo avere un massimo di 16 pagine per formato, così sta a te predeterminare la dimensione del formato di stampa.
Iniziamo…
- Inserisci il PDF da imporre.
- Calcola quante pagine (nella loro dimensione finale) possono entrare in un foglio di stampa. In base a questo, imposta il formato di stampa idoneo. Se è il caso, ridimensiona il PDF. Non ruotare il PDF!.
- Con il PDF selezionato, scegli il menu Archivio->Imposizione… (o lo strumento equivalente
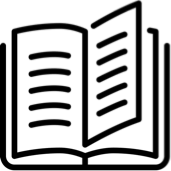 nella barra strumenti).
nella barra strumenti).
Se il comando non è attivabile, può voler dire che il PDF ha solo una pagina, oppure non è un PDF, oppure non è selezionato. - Dopo aver selezionato il comando imposizione, un dialogo di impostazione dovrebbe apparire, a seconda di come l'abbiamo usato l'ultima volta, in una delle due configurazioni possibili visibili in fig. 2A e 2B.
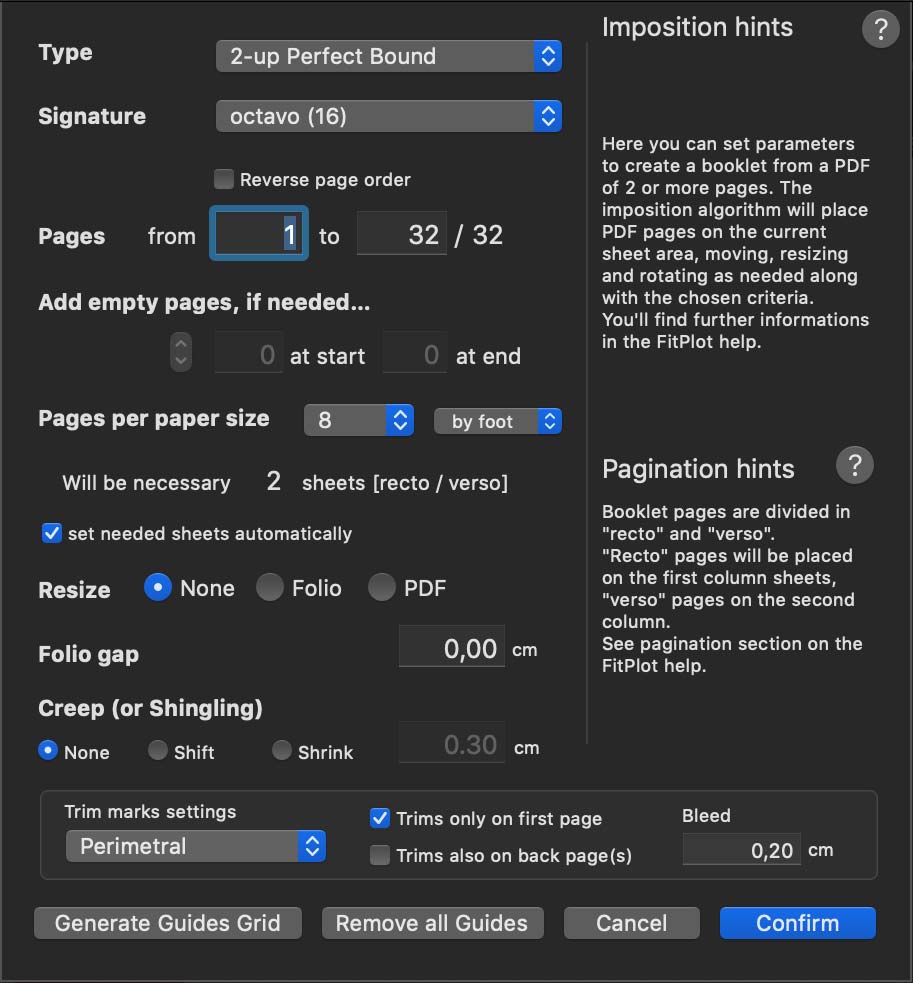
Fig. 2A - Imposizione tipo 2 ante rifilato [2up perfect bound]
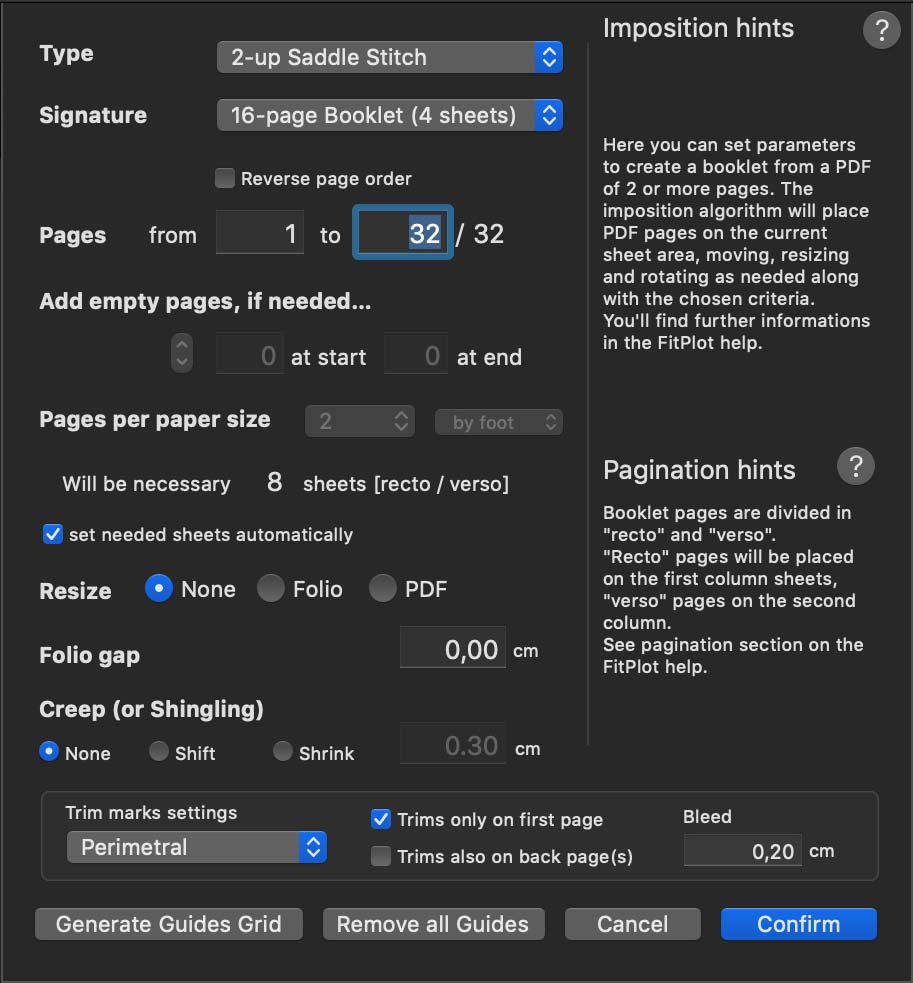
Fig. 2B - Imposizione tipo 2 ante spillato [2up saddle stitch]
Configurazioni possibili
Tipo
Due tipi di rilegatura sono possibili:
- 2 Ante Rifilato (fig. 2A)
- 2 Ante Spillato (fig. 2B)
2 Ante Rifilato
Le pagine sono stampate sul foglio secondo un preciso schema per cui, piegando il foglio come in fig. 3, si ottengono le pagine ordinate. A seconda del numero di pagine in un foglio stampa si ha una differente segnatura (vedi le segnature più avanti), quindi un differente numero di pieghe da fare. Nella fig. 1 abbiamo visto una segnatura in octavo, con cui si possono stampare 16 pagine per foglio (8 fronte + 8 retro) e necessita 3 pieghe.
Una volta piegata, la segnatura deve essere rifilata per "liberare" le pagine collegate, quindi può essere necessario lasciare un margine di sicurezza per questa operazione (vedi margine folio più avanti).
Le pagine totali devono essere un multiplo della segnatura prescelta, di conseguenza, se non sono in numero sufficiente, dei posti vuoti saranno lasciati in luogo delle pagine mancanti (vedi aggiunta pagine mancanti).
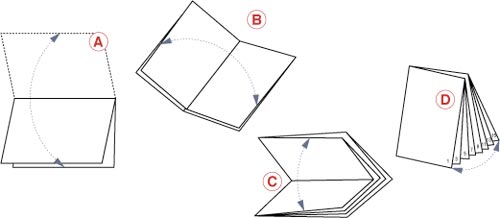
Segnatura (2 ante rifilato)
- folio (4)
- quarto (8)
- ottavo (16)
- sedicesimo (32)
Questo popup è contestuale cioè cambia a seconda della scelta del tipo di imposizione.
Qui sopra è visibile la lista abilitata solo per il tipo di imposizione "2 Ante Rifilato".
Le pagine saranno disposte a seconda della segnatura scelta.
Il numero tra parentesi indica quante pagine (o multipli) sono possibili con quel dato tipo di segnatura.
Per esempio il folio si compone di un foglio piegato in due, generando così 4 lati (pagine).
Piegando ulteriormente, otteniamo il quarto (8 pagine) e così via (vedi fig. 3).
Formati dei libri [Preso da Wikipedia]
I libri a stampa sono ottenuti a partire da un foglio di carta di dimensioni più o meno standard su cui vengono stampate diverse pagine.
…
Il foglio stampato viene poi opportunamente piegato (vedi fig. 3) per ottenere una segnatura, costituita da un fascicolo di pagine progressive.
Sulla base del numero pagine stampate sul foglio e, quindi, del numero di pieghe che il foglio subisce, i formati tradizionali dei libri vengono denominati:
- Folio: fino a circa 38 cm di altezza.
- Quarto: il foglio di carta è piegato due volte, formando 4 fogli (otto pagine), altezza circa 30 cm.
- Octavo: il formato più comune per i libri a copertina rigida. Il foglio iniziale è piegato tre volte che danno otto fogli (16 pagine), per un altezza fino a circa 23 cm.
- Sextodecimo: Il foglio è piegato quattro volte, formando 16 fogli (32 pagine), di circa 15 centimetri di altezza
2 Ante Spillato
Se non disponete di una stampante di grande formato e al massimo potete stampare 2 pagine su un foglio, allora il tipo 2 Ante Spillato è più adatto a voi.
L'opuscolo si compone di folio (4 pagine per foglio, 2 fronte + 2 retro), vedi fig. 4.
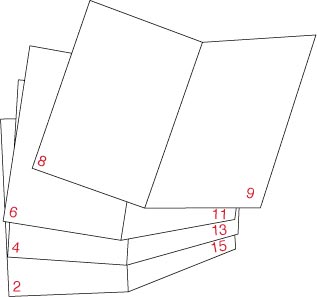
Le pagine totali devono essere perciò un multiplo di 4, quindi le pagine mancanti saranno necessariamente aggiunte dal programma (vedi aggiunta pagine mancanti più avanti).
Se le pagine sono troppe, è consigliabile raggrupparle in fascicoli con un numero limitato di pagine, in modo che possano essere piegate e spillate agevolmente.
In questo caso il popup Segnatura, permette di scegliere tra varie opzioni:
Segnatura (2 ante cucito)
- Unico fascicolo (tutte le pagine)
- Fascicolo da 4 pagine (1 foglio)
- Fascicolo da 8 pagine (2 fogli)
- Fascicolo da 12 pagine (3 fogli)
- Fascicolo da 16 pagine (4 fogli)
- Fascicolo da 20 pagine (5 fogli)
- Fascicolo da 24 pagine (6 fogli)
- Fascicolo da 28 pagine (7 fogli)
- Fascicolo da 32 pagine (8 fogli)
Si va dal fascicolo con sole 4 a quello da 32 pagine (con passi di 4), si può tuttavia scegliere l'opzione del singolo fascicolo (con tutte le pagine).
Nel 2 Ante Spillato, nel solo caso del singolo fascicolo, si può scegliere di avere 2, 4, 8 o 16 pagine per formato di stampa. In questo caso le pagine totali saranno un multiplo di 4, 8, 16 o 32 rispettivamente, con la generazione automatica delle pagine mancanti come detto poc'anzi.
In tutti gli altri casi, invece (suddivisione in fascicoli), le pagine per formato sono fisse (2) cioè ci si limita al formato folio (4 pagine per foglio, 2 fronte + 2 retro).
Verranno inoltre generate delle pagine vuote (vedi anche più avanti), qualora sia necessario completare tutto il fascicolo.
Queste pagine possono esser generate in parte o totalmente all'inizio (del primo fascicolo) o alla fine dell'ultimo, tramite gli appositi campi di immissione.
Esempio: se ho 60 pagine e voglio ottenere due opuscoli da 32 (32+32=64 pagine finali), sono 4 le pagine "bianche" che dovranno essere messe o all'inizio o alla fine, oppure 2 all'inizio e 2 alla fine.
Suggerimento: un modo rapido di stampare un opuscolo (singolo fascicolo) con una stampante A4 è il seguente:
- Usa l'A4 come folio (4 pagine). il formato finale dell'opuscolo sarà perciò l'A5.
- Scegli il tipo d'imposizione 2 Ante Spillato.
- Aspetta che FitPlot completi l'imposizione, quindi stampa la prima colonna delle pagine generate usando la stampa delle sole pagine dispari disponibile nelle opzioni del dialogo di stampa.
- Riposiziona nel vassoio i fogli appena stampati in modo da stampare sul lato bianco.
- Dal dialogo di stampa, stavolta scegli le sole pagine pari, stampa et voilà!
Nota: se si dispone di una stampante duplex (fronte / retro), è sufficiente inviare tutte le pagine in sequenza (dalla prima all'ultima). Il driver della stampante sarà certamente in grado di gestire per noi la stampa fronte e retro. Se questo non dovesse accadere, bisognerà leggere il manuale istruzioni della stampante.
Intervallo pagine
Qui possiamo selezionare un sottoinsieme sul totale delle pagine del PDF da imporre.
Aggiungi pagine vuote
Se necessario, delle pagine vuote verranno aggiunte (cioè verranno lasciati degli spazi vuoti in luogo delle pagine bianche) per completare la segnatura o la quantità di pagine nel formato.
Suggerimento: per esempio, per stampare in un sedicesimo (32) un PDF che ha solo 30 pagine, 2 pagine mancanti saranno aggiunte. In sostanza 2 spazi vuoti verranno lasciati al posto delle due pagine mancanti.
Possiamo decidere dove posizionare le pagine mancanti, o meglio, quante di queste alla fine e quante all'inizio dell'opuscolo.
Nota: tieni solo presente che le pagine sinistre in un libro sono sempre numeri pari e le destre numeri dispari!
Pagine per foglio
In base ai formati di stampa disponibili e alla dimensione finale dell'opuscolo, possiamo decidere quante pagine entrano in un foglio stampa.
È importante stabilire questo prima di procedere all'imposizione.
Nota: Se cambiamo formato di stampa dopo aver fatto l'imposizione, le pagine risulteranno posizionate male per il nuovo formato, si renderà quindi necessario ripetere da capo l'operazione. Leggi qui....
Disposizione pagine (di piede / di testa)
Quando la segnatura richiede la disposizione delle pagine in due o quattro righe (4, 8 o 16 pagine per foglio), è possibile far ruotare le pagine in modo da disporle per testa o per piede, vedi le figure seguenti.
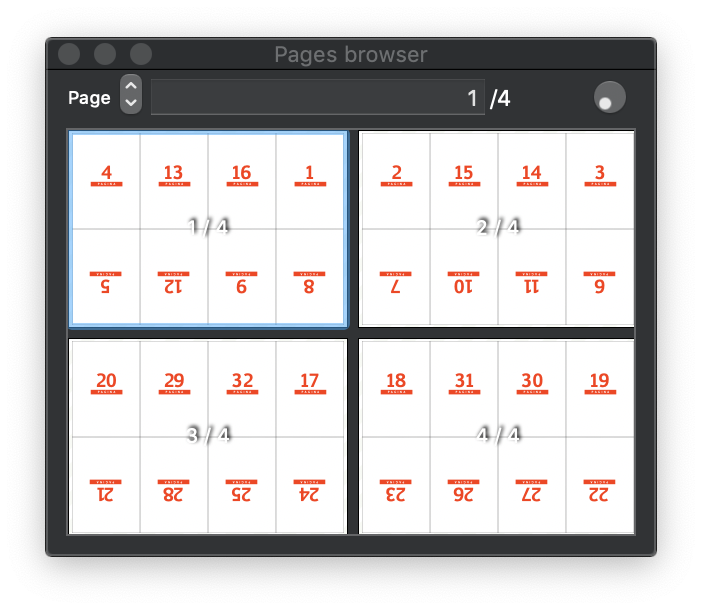
Per piede
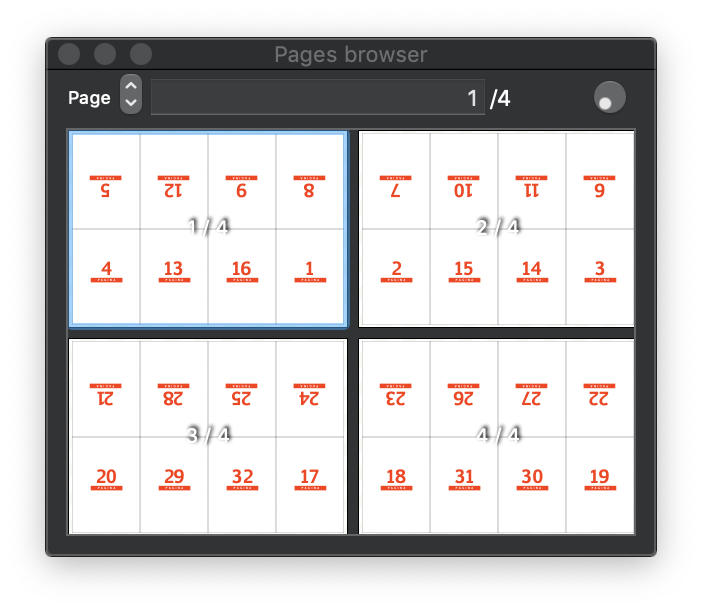
Per testa
Alcune legatorie preferiscono un modo, per altre è indifferente.
Formati necessari
Questo valore segnala quanti pagine (del documento FitPlot) saranno necessarie con le impostazioni attuali (vedi impaginazione).
Ridimensiona
Puoi stabilire cosa fare per ottenere il ridimensionamento adatto e far entrare le segnature nel foglio di stampa:
- Niente: nessun ridimensiomento, sta all'utente impostare preventivamente la corretta pagina per ospitare la segnatura prescelta. La pagina necessaria va calcolata quindi prima di arrivare a questo dialogo. Questa opzione va usata se il foglio impostato è grande abbastanza per contenere la segnatura prescelta. Si può anche procedere per tentativi, annullando l'operazione, modificando le dimensioni del foglio e tentando di nuovo.
- Folio: in questo caso il formato pagina è ridimensionato automaticamente in maniera da contenere perfettamente tutte le pagine di una segnatura. Può succedere che la dimensione pagina così ottenuta ecceda i limiti impostati nel setup margini, in tal caso verrà mostrato un dialogo di avvertimento.
- PDF: con la terza opzione, il programma ridimensionerà il PDF per far contenere la segnatura nel formato pagina corrente.
Spaziatura folio
Nel processo di imposizione le pagine sono raggruppate in folio (2 pagine adiacenti, vedi Fig. 5).
Impostare una distanza tra queste coppie facilita le operazioni di rifilo.
Puoi indicare il valore di spaziatura nell'unità di misura in uso (visibile in basso nel dialogo imposizione).
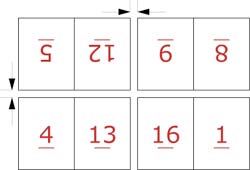
Fig. 5 - Folio gap
Slittamento di compensazione
Questo valore corregge lo slittamento che si crea inserendo i folio interni in quello più esterno.
Lo slittamento è dovuto allo spessore della carta (vedi fig. 6).
Per compensare lo slittamento ci sono due opzioni:
- Shift
Le pagine saranno opportunamente spostate di un valore che va da zero (folio più interno) al valore digitato (folio esterno), in proporzione alla posizione di inserimento.
- Shrink
Le pagine sono leggermente ridimensionate (in orizzontale) di un valore che va da zero (folio più interno) al valore necessario calcolato in base a quanto digitato (folio esterno), in proporzione alla posizione di inserimento.
Il valore è nell'unità di misura attuale, visibile in basso nel dialogo imposizione.
Per conoscere esattamente questo valore, realizzate un esempio piegando fogli* della stessa carta che userete per l'opuscolo.
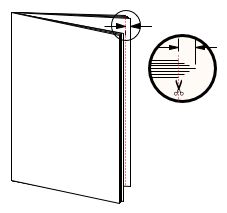
Fig. 6 - Slittamento
[*Il numero di fogli da piegare per l'esempio di cui sopra è calcolato per il 2 ante spillato dividendo le pagine totali per 4, per il 2 ante rifilato, dividendo il valore della segnatura (quello tra parentesi, 32, 16, 8 o 4) per 4.]
Inverti pagine
Quando questa casella è spuntata, l'impaginazione viene rovesciata. In alcune lingue la rilegatura del libro avviene sul lato destro e per stampare correttamente, in quel caso, è necessario creare un'imposizione con l'ordine di pagine invertito.
Opzioni segni di taglio
Con questi controlli è possibile gestire la stampa di segni di taglio utili per la rifilatura delle pagine.
Sono presenti varie opzioni tra le quali la possibilità di stampare i segni solo perimetralmente, solo sulla prima pagina, anche per le pagine in volta.
La distanza dei segni di taglio dal bordo pagina è determinata dal valore "bleed", vedi voce seguente
Bleed
Il bleed è la frazione della pagina che deve esser tagliata via.
È necessario, per le stampe dove l'inchiostro arriva fino al bordo, coprire la carta oltre il margine di taglio, onde evitare margini bianchi che sarebbero probabili a causa delle imprecisioni nelle fasi di taglio e stampa.
Il bleed, se presente, richiede un valore > 0 (di solito da 2 a 5mm max) e questo valore si assume che sia presente per tutti i lati e per tutte le pagine del PDF multipagina usato per l'imposizione.
Questo stesso valore, ovviamente, è usato per piazzare correttamente i segni di taglio (vedi voce precedente).
Pulsanti creazione / cancellazione guide
Questi pulsanti sono stati aggiunti come comodità per poter agevolmente creare una griglia di guide magnetiche sullo spazio foglio.
Le guide magnetiche sono utili per eventuali spostamenti manuali e correzioni successive all'imposizione.
L'uso di questi pulsanti è molto semplice:
- Scegliere il tipo di imposizione ed impostare i vari parametri.
- Premere il pulsante "Rimuovi tutte le guide" per non creare sovrapposizioni con guide fuori posizione
- Premere il pulsante "Crea guide" per generare le guide per il tipo di imposizione scelta
- Confermare l'imposizione
Alla fine avremo le pagine disposte secondo il tipo di imposizione prescelto ed una serie di guide orizzontali e verticali a cui sarà possibile agganciarsi.
E dopo?
Una volta confermato, ci può volere qualche secondo per duplicare e riposizionare tutte le pagine.
Alla fine vedrai le pagine relative al formato corrente. Per vedere (e stampare) le restanti pagine (che sono in altri fogli di stampa), dovevi aver abilitata l'impostazione automatica dei formati necessari (vedi sopra):
se non lo avevi fatto, lo puoi fare adesso, richiamando il dialogo di impaginazione del menu Archivio -> Impaginazione… o con il comando impaginazione ![]() nella barra strumenti (vedi fig. 7).
nella barra strumenti (vedi fig. 7).
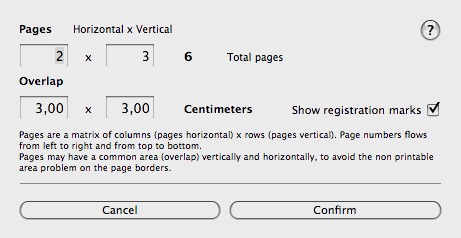
Fig. 7 - Dialogo impaginazione
Imposta il valore di pagine in orizzontale a 2 e il valore verticale al numero di pagine da stampare del PDF diviso per il numero di pagine in un formato di stampa, diviso ancora per 2 (poiché abbiamo 2 colonne).
Nota: i valori di sovrapposizione vanno lasciati a zero.
Ora puoi aprire il visualizzatore delle pagine cliccando sul pulsante apposito ![]() in alto a destra nella finestra principale (vedi fig. 8).
in alto a destra nella finestra principale (vedi fig. 8).
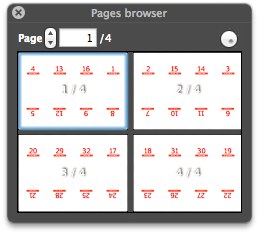
Fig. 8 - Visualizzatore pagine con pagine in bianca e in volta
Come si può vedere le pagine sono disposte in due colonne. La prima contiene le pagine di bianca e la seconda le pagine di volta.
Ora è semplice procedere con la stampa, usando l'opzione di stampa sole pagine dispari nel dialogo di stampa, riposizionando quindi le pagine appena stampate sul vassoio e stampando sul lato ancora bianco, stavolta le sole pagine pari.
Alla fine avremo le pagine stampate in ordine, basterà solo piegarle nella metà, rifilarle se necessario e infine spillarle per aver completato il lavoro.
Ripetere l'imposizione
Eseguendo gli "Annulla" [cmd-U] necessari, dovremmo tornare alla situazione iniziale.
Qualora questo non avvenisse, ripristiniamo a mano il tutto eliminando tutti gli elementi (pdf) generati tranne uno. Ripristiniamo eventuali rotazioni, ridimensionamenti e numero pagina del pdf rimasto (dal pannello info) e con questo selezionato ripetiamo l'imposizione con le nuove impostazioni.
Puoi vedere un video su YouTube che mostra l'uso del comando imposizione:
Questa ed altre video lezioni sul Canale YouTube di FitPlot.